The Client Portal in Dubsado is a great place to keep all of your clients’ proposals, contracts, invoices, emails, and other documents organized. It can be embedded on your website or sent via a direct link. You can also choose to make it password protected or not (clients still have to enter their email address to access it).
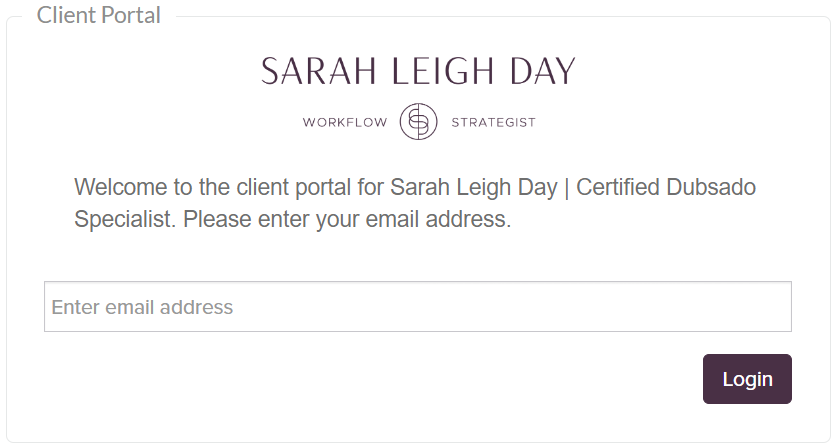
Inside the Client Portal
Once logged in, the first thing a client will see is the Home tab. This shows them the contact information for your business and any unread emails they have from you. It will also show any incomplete forms they need to fill out and any open invoices they need to pay.
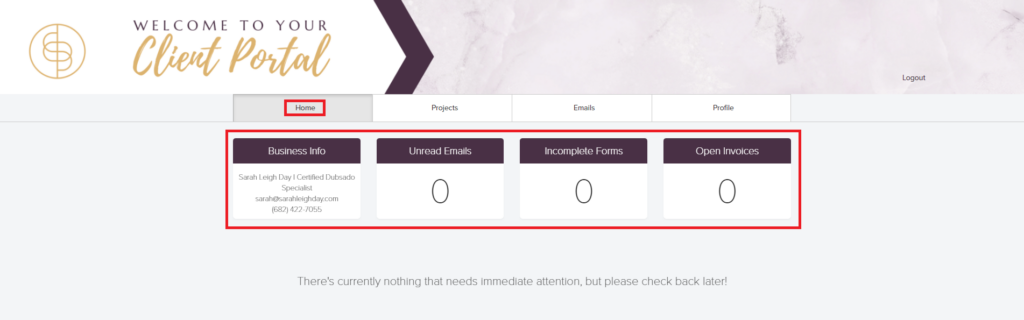
Clicking the Projects tab will show them all of the documents that are related to their project(s). If they have multiple projects with you, they’ll be able to switch back and forth among them using the drop down menu. This allows them to view only the information that’s relative to each project. That information can include proposals, contracts, invoices, questionnaires, scheduled appointments, and any other PDFs or external links you added for the project.
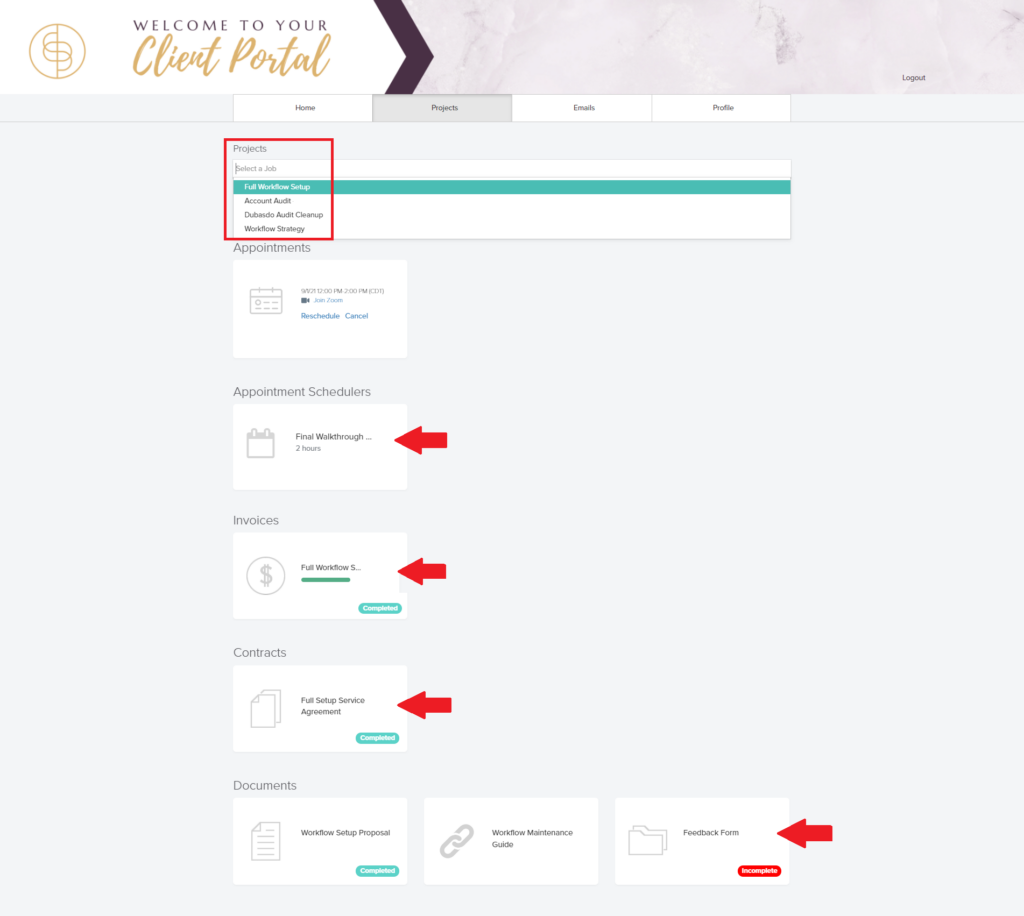
In the Emails tab, clients will be able to see a copy of all the emails you’ve sent them, even if they’ve deleted those emails from their own external inbox.

Finally, they can view and edit their contact information by clicking Profile and then clicking the “baby gear icon.”
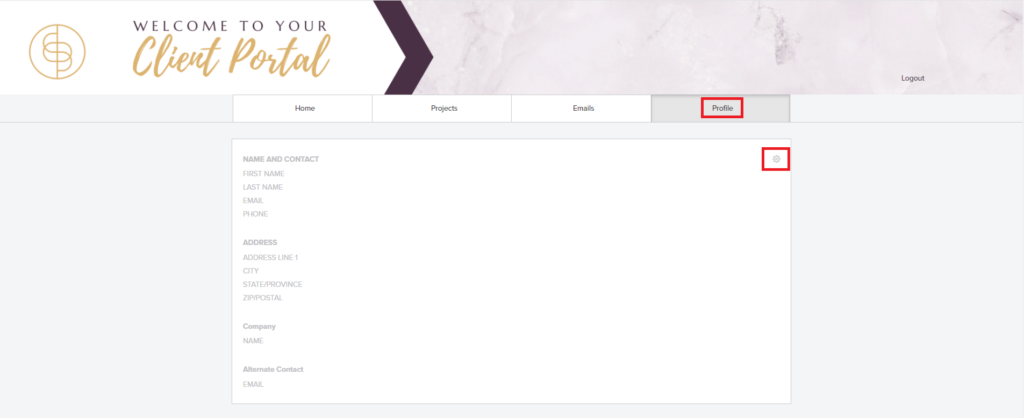
What Can be Stored in the Client Portal
As I already mentioned, the Client Portal will store any Dubsado documents you send, but you can also add the following items as well:
- PDFs – If you have a PDF document you’d like to share, you can upload it directly into the Client Portal. A be pre-made Welcome Packet is an example of this.
- Links – If you use links to other items that “live” outside of Dubsado, you can add the link directly into the Client Portal. The link to a Dropbox or Google Drive folder is an example of this.
These are the only two types of items that can be added to the Client Portal beyond Dubsado documents.
What Can’t be Stored in the Client Portal
While there are definitely some great ways to use the Client Portal in Dubsado, it does have some limitations:
- Client Uploads – There’s not a clean, simple way for clients to upload their own documents into the Client Portal. Instead, you can add the link to a Dropbox or Google Drive folder (or something similar) and clients will upload into those folders. Alternatively, you can create a Questionnaire form type that has a “File Uploader” form element. Clients would have to log into the portal, open the form, and then upload their files to the form. As the business owner, you would have to log into Dubsado, go into the Forms tab of their project, and open the form to view and/or download their uploads.
- Chat – Many users have expressed their desire for an internal chat feature so they can quickly and easily communicate with clients. However, this is not currently an option. The only way to communicate with clients in Dubsado is via email.
- Organization – While there are some features of the portal that can be customized, like the colors and welcome banner, that’s the extent of your options. There is not currently a way to change the order of things, the layouts, show or hide certain information, etc.
Setting Up Your Client Portal
To update the settings of your Client Portal, click the Gear Icon at the top of the page in Dubsado and then click “Portal” on the left.
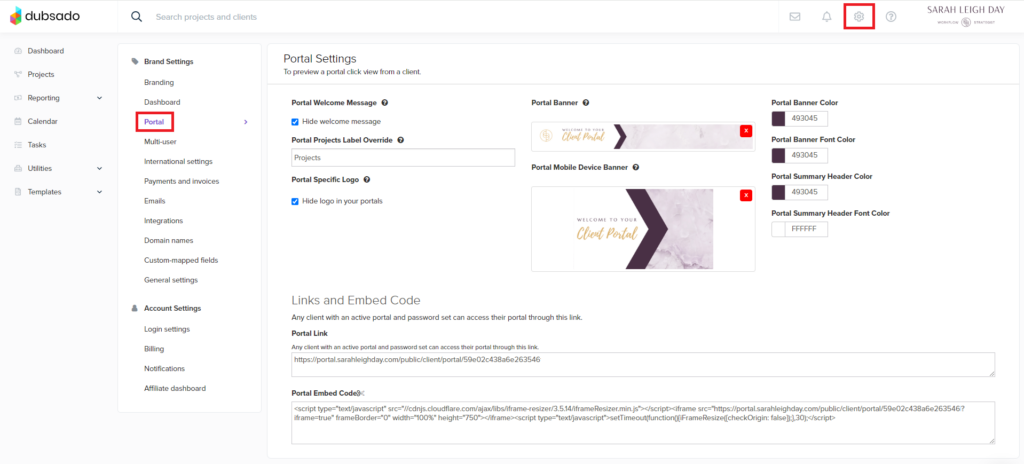
From here, you can edit (or hide) your welcome message and a portal specific logo. You can choose to either upload a custom designed banner image or simply set the banner area to a solid color of your choosing.
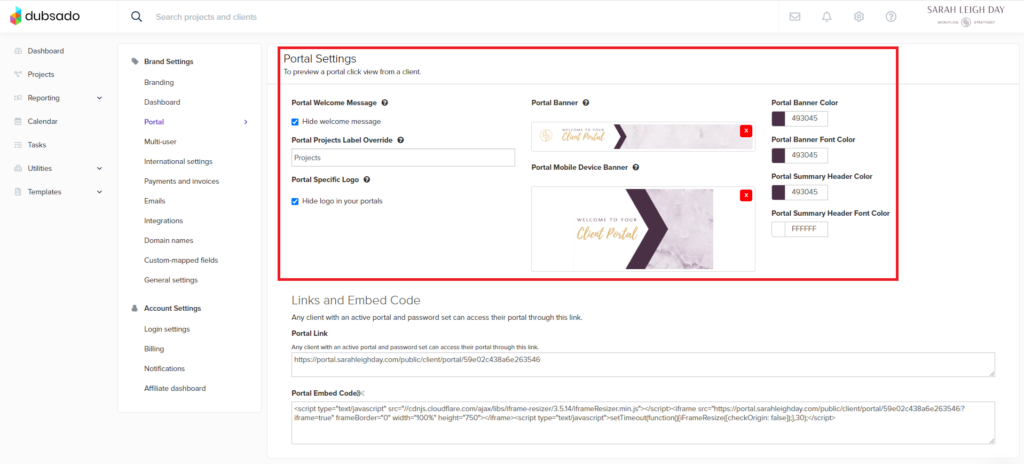
If you decide to create a custom portal banner, you should consider creating versions for both desktop and mobile. The portal banner image is NOT responsive so unfortunately, it will not resize itself correctly when viewed across all devices. You will need the following dimensions in order to create a banner image that fits well:
- Portal Banner
- 1800 x 200 (for most laptop screens)
- 2700 x 200 (for larger screens)
- Portal Mobile Device Banner
- 700 x 200
To share your portal with your clients you can either send them a direct Portal Link or embed the portal on your website using code. The information for both of these methods can be found in the Portal settings area.
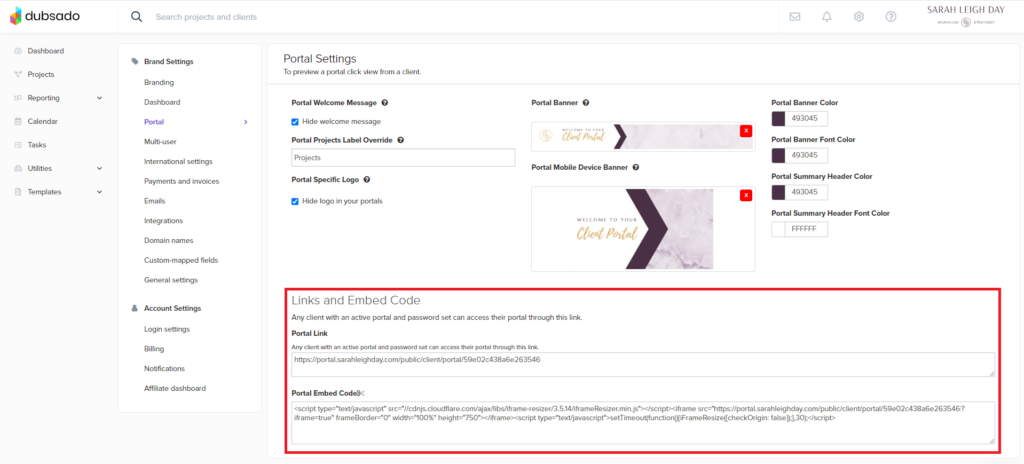
For more information and a live walkthrough of the Client Portal, watch my tutorial below!
Want More?
Looking for more tips and tricks on how to optimize your Dubsado account? Follow me on Facebook and Instagram!
Need more detailed one-on-one support? Click here to find out how we can work together.
Not even sure what Dubsado is? Sign up for an amazing free trial to get your feet wet. And bonus, once you decide you’re ready to upgrade to a paid account, you can use my affiliate link and referral code (sarahleighday) to get 30% off your first month or year! Not bad, huh?
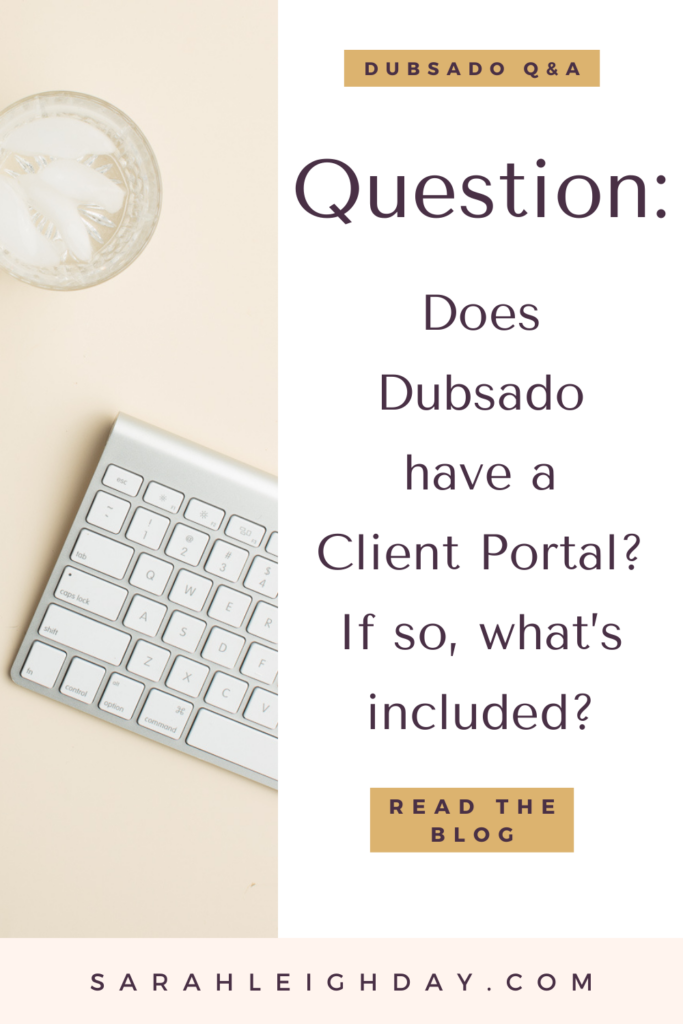
about sarah leigh day
Let's work together
I'm a perfectionist and I strive for excellence...if there's a better, faster, more efficient way to do something, I wanna know how and I love sharing that kind of knowledge and empowerment with my clients, too!
So if you’re an Online Service Provider who longs to spend more time elevating your client experience than trying to remember what steps you missed, I’d love to work with you.
Learn More
Copyright 2021-2025 / Privacy Policy / Terms and Conditions / designed by brand epiphany