One of the most important things to set up in Dubsado when you first start using it is your financial settings. How are you going to receive money from your clients or customers? While it’s not mandatory to set up payment processing through Dubsado, it definitely makes running your business and getting paid SO much easier when you do!
To get started, head to the “gear” icon at the top of the page, then click “Receive Money” on the left.
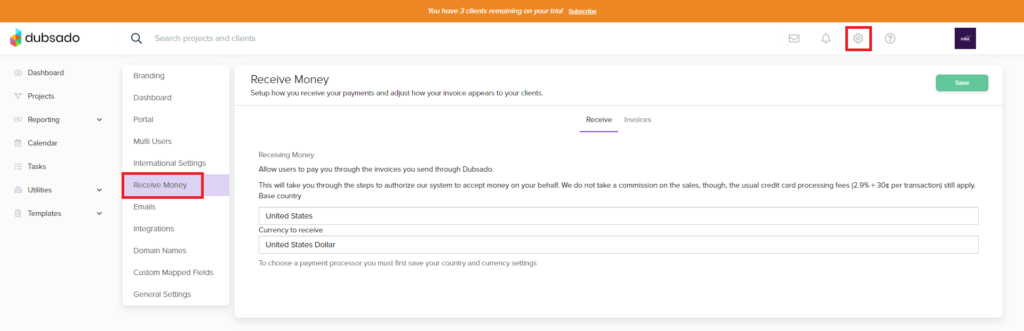
The very first thing you’ll need to set is your Base Country and Currency to receive. Setting these up will authorize Dubsado to accept money on your behalf, but don’t worry—Dubsado never takes a cut or commission! Make sure you click “Save” in the top right to continue.
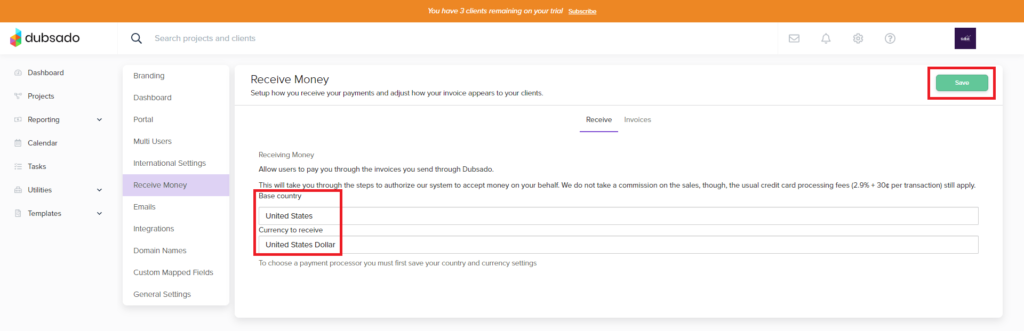
Once you’ve authorized Dubsado to accept money on your behalf, you can connect with Stripe, Square, or PayPal to process your incoming payments (normal processing fees will apply so check out each option before deciding if you aren’t already using one of these options).
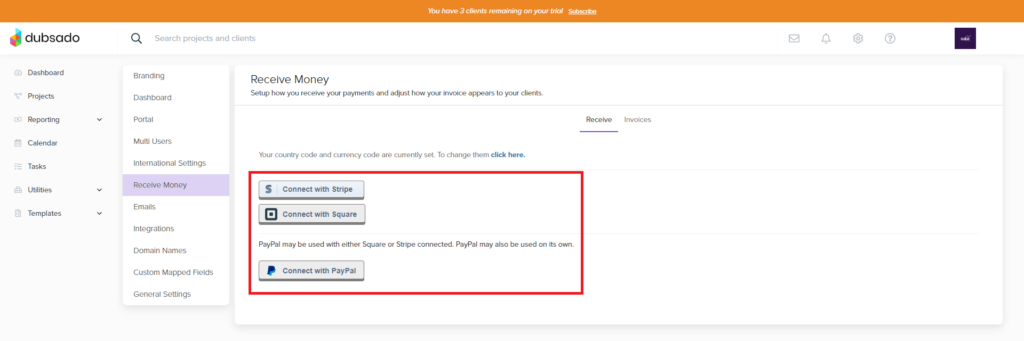
Once you’ve decided which one to use, simply click the button to connect it and follow the onscreen prompts to get set up.
Next you may want to set up how your invoices appear to clients. Click the “Invoices” tab in the middle of the screen to access these settings.
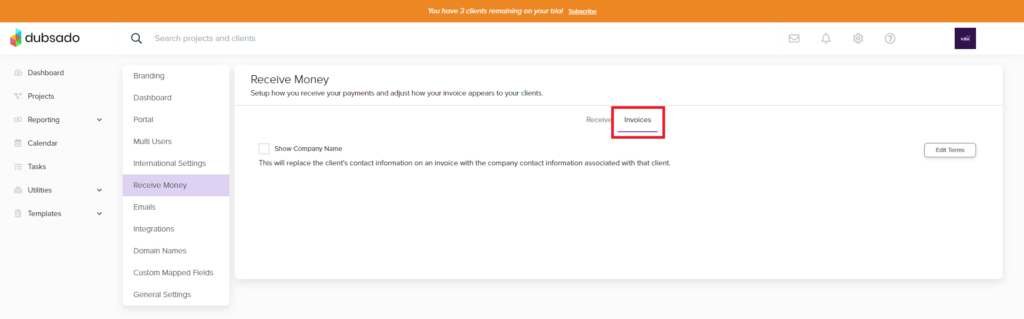
Depending on your business, you may be selling business-to-business or you may be selling business-to-consumer. For business-to-business, check the “Show Company Name” box so your invoices show your client’s business name in the “To:” field; otherwise, leave it unchecked and your invoices will show your client’s individual name.
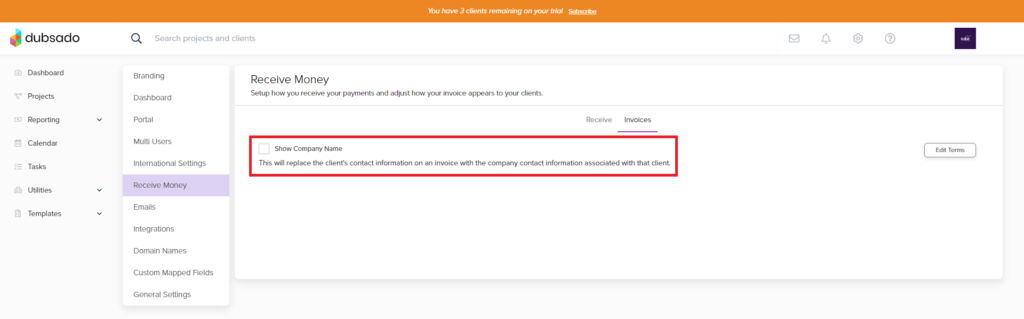
Check out the difference between these 2 invoices. The one on the left has the “Show Company Name” box checked, and the one on the right has the box unchecked.
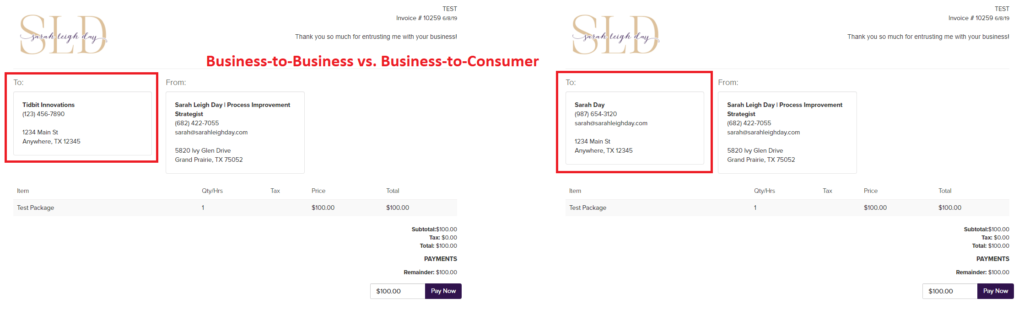
Lastly, you can click the “Edit Terms” button on the right to add some additional terms to your invoices.
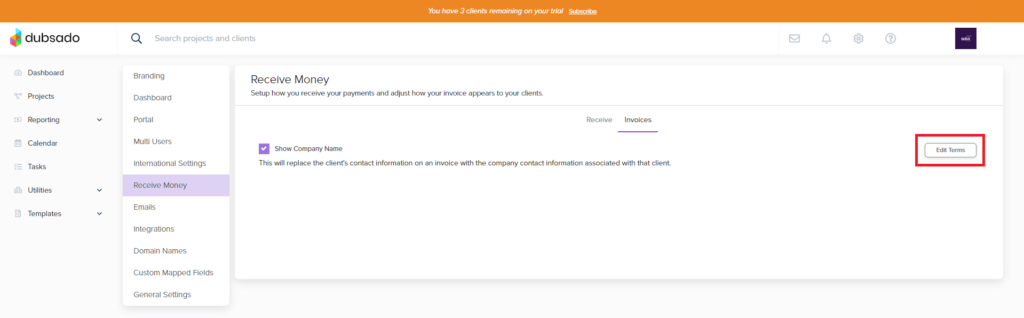
You can add special notes and default terms to the top or bottom of your invoices. Then, as always, make sure to click the “Save” button on the top right to save your changes. Note: The information you enter here will always show on all invoices and cannot be overridden without changing the template here.
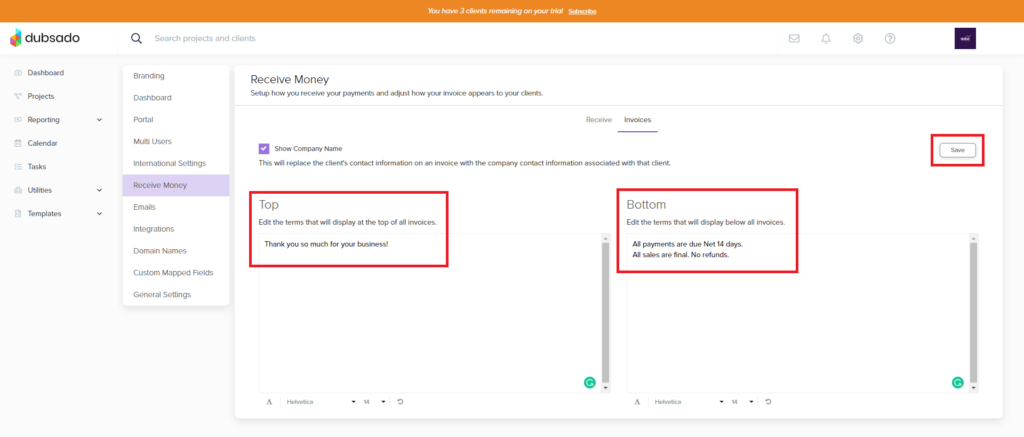
For more information and a live walkthrough, watch my tutorial below!
about sarah leigh day
Let's work together
I'm a perfectionist and I strive for excellence...if there's a better, faster, more efficient way to do something, I wanna know how and I love sharing that kind of knowledge and empowerment with my clients, too!
So if you’re an Online Service Provider who longs to spend more time elevating your client experience than trying to remember what steps you missed, I’d love to work with you.
Learn More
Copyright 2021-2024 / Privacy Policy / Terms and Conditions / designed by brand epiphany